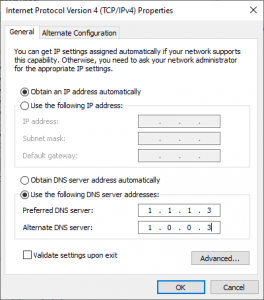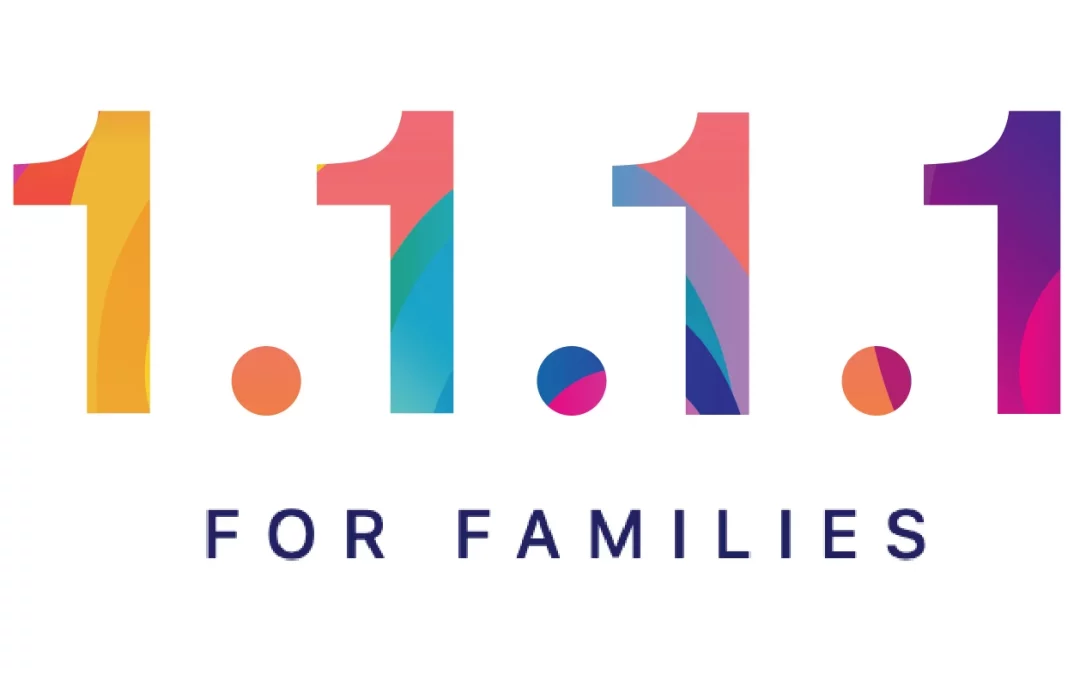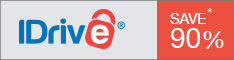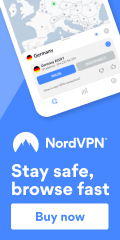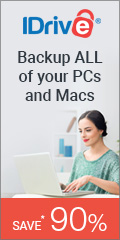The internet can be a vast and often unsafe place, which is why it’s important to take steps to secure your web browsing and protect your online privacy. One way to do this is by using a secure Domain Name System (DNS) service like Cloudflare’s 1.1.1.1 Family.
A DNS, or Domain Name System, is like a phonebook for the internet. It helps translate human-readable website names (like google.com) into numerical IP addresses that computers can understand. By using Cloudflare secure DNS service, you can help protect yourself from online threats such as phishing attacks, malware, and other forms of cybercrime.
In addition to providing enhanced security, Cloudflare’s DNS services also offers several other benefits. One of the option also filters adult content, meaning that you can use it to block inappropriate websites and other online content that may not be suitable for children.
Overall, using a secure DNS service like Cloudflare’s Family DNS is a simple yet effective way to enhance the security and privacy of your web browsing experience. So if you want to protect yourself from online threats and keep your internet experience safe and secure, give Cloudflare a try.
How to protect your devices
You just have to modify, either on the device or in your router, the primary and secondary DNS used to filter web content. The DNS configuration varies from one device to another and in the case of routers your options depend on the type of equipment you have (see below for different types of devices).
For advanced users it is recommended to create a second Wifi network (SSID) and to connect the devices used by your children on this one to not affect your whole network. Some routers do not offer the possibility to have multiple wireless networks but you may be able to use the guest network to achieve your goals.
DNS filtering for families by Cloudflare (Cloudflare 1.1.1.1 for Families)
Cloudflare DNS, blocking only malware:
– Primary DNS: 1.1.1.2
– Secondary DNS: 1.0.0.2
Cloudflare DNS, blocking malware and adult content:
– Primary DNS: 1.1.1.3
– Secondary DNS: 1.0.0.3
Cloudflare DNS, NO blocking:
– Primary DNS: 1.1.1.1
– Secondary DNS: 1.0.0.1
Configuration on iPhone and iPad:
Go to Settings > Wi-Fi > Click on the “i” next to the network
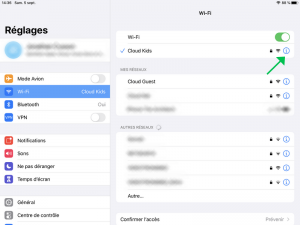
Then choose Configure DNS
1) Delete the existing DNS
2) Add the DNS servers indicated above according to your needs
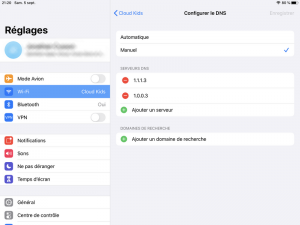
On Windows computer, you must access the advanced settings of your network card and enter the DNS manually: